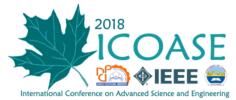Dear Guests,
Welcome to ICOASE 2018!
You can use this forum for any discussions for the ICOASE 2018. You can create topics or answer questions either if you are registered or as a guest (without registration).
If you want you can create a new topic if such a topic does not exist (Not discussed before), or reply to any topic if you have a reasonable answer so that others can get your idea.
Feel free to ask any question and in any language!
Thanks for your cooperation.
Our Recommendations
Quote from Guest on March 17, 2025, 4:03 pmI always look forward to reading your latest blog. I am an expert in troubleshooting issues like HP Envy 6400 offline and HP Envy 7640 not printing, offering solutions. Dive into my latest blog post for some interesting content. HP Envy 6400 Offline and HP Envy 7640 Not Printing: Troubleshooting and Solutions
When dealing with a printer that’s not working as expected, it can be incredibly frustrating. If your HP Envy 6400 is offline or your HP Envy 7640 isn’t printing, you might be left wondering what went wrong and how you can fix it. Both of these issues are common among HP Envy printers, and fortunately, there are several troubleshooting steps you can follow to resolve them. This article will guide you through the solutions for these problems while highlighting key terms related to HP Envy printer issues.
Understanding the HP Envy 6400 Offline Issue
One of the most common problems with the HP Envy 6400 series printers is the "offline" status. When your printer appears offline, it won’t print, regardless of how many times you try to send a print command. This issue can occur due to various reasons, including connectivity issues, settings changes, or even software conflicts.Step 1: Check the Printer Connection
First, ensure that the HP Envy 6400 is properly connected to the network. For wireless connections, confirm that the Wi-Fi is active and that the printer is on the same network as your computer or mobile device. If your printer is connected through USB, make sure the cable is securely plugged in.Step 2: Restart the Printer
Sometimes, a simple restart can resolve connectivity issues. Turn off your HP Envy 6400 printer, wait for about 30 seconds, and turn it back on. This can help refresh the printer’s settings and reconnect it to your network.Step 3: Set Printer to "Online" Mode
You can manually change the printer's status from offline to online. To do this, go to the Control Panel on your computer, open the Devices and Printers window, right-click on your HP Envy 6400, and select See what's printing. In the print queue, click on Printer and ensure the option Use Printer Offline is unchecked. This will bring your printer back online.Step 4: Update Printer Drivers
Outdated or corrupted drivers can also cause the HP Envy 6400 to show up as offline. To fix this, go to the official HP website and download the latest driver for your model. You can also use HP’s HP Smart app, which can help you update your printer drivers and ensure your printer works smoothly.Troubleshooting HP Envy 7640 Not Printing
If your HP Envy 7640 is not printing, you may encounter a variety of issues that could be causing the problem. Some common reasons for this are paper jams, low ink levels, or issues with the print queue. Let's dive into how to resolve the HP Envy 7640 not printing issue.Step 1: Check Ink and Paper
Before diving into advanced troubleshooting, make sure that the printer has enough ink and paper. If your HP Envy 7640 is low on ink or out of paper, it won't be able to print. Ensure the paper tray is properly loaded with paper and that the ink cartridges are not empty or clogged.Step 2: Clear the Print Queue
Sometimes, the HP Envy 7640 might not print because there are stuck jobs in the print queue. Open the Devices and Printers window on your computer, right-click on the HP Envy 7640, and select See what's printing. If there are any pending print jobs, cancel them, and try printing again. Restarting the printer after clearing the queue can also help.Step 3: Run the Printer Troubleshooter
Windows provides a built-in troubleshooter that can help fix printing issues. To access it, go to Settings > Update & Security > Troubleshoot > Printer. Run the troubleshooter, and it will automatically check for issues such as driver problems or connectivity issues.Step 4: Verify Printer Settings
Ensure the HP Envy 7640 is set as the default printer on your computer. If it’s not, your print jobs might be sent to a different printer. To set it as default, right-click on the HP Envy 7640 icon in Devices and Printers and choose Set as Default Printer.Step 5: Update Printer Drivers
Like with the HP Envy 6400, outdated drivers can cause the HP Envy 7640 not to print. Visit the HP Support website to download the latest drivers for your printer. Alternatively, use the HP Smart app to automatically update your drivers and check for any available updates.Fixing Connectivity Issues for Both Models
Both the HP Envy 6400 offline and HP Envy 7640 not printing issues can sometimes be linked to Wi-Fi or network connectivity problems. Here’s how to address these issues for both models:Step 1: Reset the Printer’s Network Settings
For both the HP Envy 6400 and HP Envy 7640, resetting the network settings can help resolve connectivity issues. To do this, press and hold the Wireless button on your printer for about 10 seconds. This will reset the network settings and allow you to reconnect the printer to your Wi-Fi network.Step 2: Check Router and Signal Strength
Weak Wi-Fi signals can affect your printer’s performance. If the signal strength is low, try moving the router closer to the printer or using a Wi-Fi extender. Make sure your printer is within range of your wireless network.Step 3: Reconnect Printer to Wi-Fi
After resetting the network settings, reconnect your HP Envy 6400 or HP Envy 7640 to your Wi-Fi network. You can do this using the Wireless Setup Wizard on the printer’s control panel or the HP Smart app on your phone.Advanced Solutions for Persistent Issues
If the above steps don’t solve your HP Envy 6400 offline or HP Envy 7640 not printing issues, there are a few advanced solutions you can try:Step 1: Perform a Printer Reset
Sometimes, performing a hard reset can fix ongoing issues. Turn off the printer, unplug it from the power source, and wait for a minute. Afterward, plug the printer back in and turn it on. This can help resolve minor software glitches that may be affecting your printer’s performance.Step 2: Reinstall Printer Software
If your printer is still not functioning correctly, reinstalling the printer software might be necessary. Uninstall the current printer software from your computer, restart your device, and reinstall the latest software from the HP website.Conclusion
Dealing with HP Envy 6400 offline or HP Envy 7640 not printing issues can be frustrating, but with the troubleshooting steps mentioned above, you can quickly resolve most common problems. Start with simple solutions like checking the printer connection and restarting the device. If the issue persists, follow the advanced steps, such as updating drivers or resetting the printer’s network settings. Always ensure that your printer is connected properly to your network and that your printer’s software is up to date.By systematically working through the potential causes and solutions, you can get your HP Envy 6400 or HP Envy 7640 back to printing without hassle.
I always look forward to reading your latest blog. I am an expert in troubleshooting issues like HP Envy 6400 offline and HP Envy 7640 not printing, offering solutions. Dive into my latest blog post for some interesting content. HP Envy 6400 Offline and HP Envy 7640 Not Printing: Troubleshooting and Solutions
When dealing with a printer that’s not working as expected, it can be incredibly frustrating. If your HP Envy 6400 is offline or your HP Envy 7640 isn’t printing, you might be left wondering what went wrong and how you can fix it. Both of these issues are common among HP Envy printers, and fortunately, there are several troubleshooting steps you can follow to resolve them. This article will guide you through the solutions for these problems while highlighting key terms related to HP Envy printer issues.
Understanding the HP Envy 6400 Offline Issue
One of the most common problems with the HP Envy 6400 series printers is the "offline" status. When your printer appears offline, it won’t print, regardless of how many times you try to send a print command. This issue can occur due to various reasons, including connectivity issues, settings changes, or even software conflicts.
Step 1: Check the Printer Connection
First, ensure that the HP Envy 6400 is properly connected to the network. For wireless connections, confirm that the Wi-Fi is active and that the printer is on the same network as your computer or mobile device. If your printer is connected through USB, make sure the cable is securely plugged in.
Step 2: Restart the Printer
Sometimes, a simple restart can resolve connectivity issues. Turn off your HP Envy 6400 printer, wait for about 30 seconds, and turn it back on. This can help refresh the printer’s settings and reconnect it to your network.
Step 3: Set Printer to "Online" Mode
You can manually change the printer's status from offline to online. To do this, go to the Control Panel on your computer, open the Devices and Printers window, right-click on your HP Envy 6400, and select See what's printing. In the print queue, click on Printer and ensure the option Use Printer Offline is unchecked. This will bring your printer back online.
Step 4: Update Printer Drivers
Outdated or corrupted drivers can also cause the HP Envy 6400 to show up as offline. To fix this, go to the official HP website and download the latest driver for your model. You can also use HP’s HP Smart app, which can help you update your printer drivers and ensure your printer works smoothly.
Troubleshooting HP Envy 7640 Not Printing
If your HP Envy 7640 is not printing, you may encounter a variety of issues that could be causing the problem. Some common reasons for this are paper jams, low ink levels, or issues with the print queue. Let's dive into how to resolve the HP Envy 7640 not printing issue.
Step 1: Check Ink and Paper
Before diving into advanced troubleshooting, make sure that the printer has enough ink and paper. If your HP Envy 7640 is low on ink or out of paper, it won't be able to print. Ensure the paper tray is properly loaded with paper and that the ink cartridges are not empty or clogged.
Step 2: Clear the Print Queue
Sometimes, the HP Envy 7640 might not print because there are stuck jobs in the print queue. Open the Devices and Printers window on your computer, right-click on the HP Envy 7640, and select See what's printing. If there are any pending print jobs, cancel them, and try printing again. Restarting the printer after clearing the queue can also help.
Step 3: Run the Printer Troubleshooter
Windows provides a built-in troubleshooter that can help fix printing issues. To access it, go to Settings > Update & Security > Troubleshoot > Printer. Run the troubleshooter, and it will automatically check for issues such as driver problems or connectivity issues.
Step 4: Verify Printer Settings
Ensure the HP Envy 7640 is set as the default printer on your computer. If it’s not, your print jobs might be sent to a different printer. To set it as default, right-click on the HP Envy 7640 icon in Devices and Printers and choose Set as Default Printer.
Step 5: Update Printer Drivers
Like with the HP Envy 6400, outdated drivers can cause the HP Envy 7640 not to print. Visit the HP Support website to download the latest drivers for your printer. Alternatively, use the HP Smart app to automatically update your drivers and check for any available updates.
Fixing Connectivity Issues for Both Models
Both the HP Envy 6400 offline and HP Envy 7640 not printing issues can sometimes be linked to Wi-Fi or network connectivity problems. Here’s how to address these issues for both models:
Step 1: Reset the Printer’s Network Settings
For both the HP Envy 6400 and HP Envy 7640, resetting the network settings can help resolve connectivity issues. To do this, press and hold the Wireless button on your printer for about 10 seconds. This will reset the network settings and allow you to reconnect the printer to your Wi-Fi network.
Step 2: Check Router and Signal Strength
Weak Wi-Fi signals can affect your printer’s performance. If the signal strength is low, try moving the router closer to the printer or using a Wi-Fi extender. Make sure your printer is within range of your wireless network.
Step 3: Reconnect Printer to Wi-Fi
After resetting the network settings, reconnect your HP Envy 6400 or HP Envy 7640 to your Wi-Fi network. You can do this using the Wireless Setup Wizard on the printer’s control panel or the HP Smart app on your phone.
Advanced Solutions for Persistent Issues
If the above steps don’t solve your HP Envy 6400 offline or HP Envy 7640 not printing issues, there are a few advanced solutions you can try:
Step 1: Perform a Printer Reset
Sometimes, performing a hard reset can fix ongoing issues. Turn off the printer, unplug it from the power source, and wait for a minute. Afterward, plug the printer back in and turn it on. This can help resolve minor software glitches that may be affecting your printer’s performance.
Step 2: Reinstall Printer Software
If your printer is still not functioning correctly, reinstalling the printer software might be necessary. Uninstall the current printer software from your computer, restart your device, and reinstall the latest software from the HP website.
Conclusion
Dealing with HP Envy 6400 offline or HP Envy 7640 not printing issues can be frustrating, but with the troubleshooting steps mentioned above, you can quickly resolve most common problems. Start with simple solutions like checking the printer connection and restarting the device. If the issue persists, follow the advanced steps, such as updating drivers or resetting the printer’s network settings. Always ensure that your printer is connected properly to your network and that your printer’s software is up to date.
By systematically working through the potential causes and solutions, you can get your HP Envy 6400 or HP Envy 7640 back to printing without hassle.
Quote from Guest on March 17, 2025, 4:05 pmYour ability to write compelling blogs is truly commendable. I am an expert in HP printer troubleshooting, resolving "HP printer not online" issues and guiding 123 HP printer setup. I’d love for you to read my newest blog—let me know your thoughts! HP Printer Not Online: Troubleshooting and 123 HP Printer Setup Guide
If you’ve been experiencing issues with your HP printer not online, you’re not alone. This problem can be frustrating, especially when you need to print something urgently. Fortunately, there are several steps you can follow to resolve this issue. In this article, we will guide you through common troubleshooting methods for HP printers that are not online, as well as how to set up your 123 HP printer.
Understanding the “HP Printer Not Online” Error
Before we dive into troubleshooting, it’s important to understand what “HP printer not online” means. This error occurs when your HP printer is not connected to your computer or network. The printer may appear as "offline" in the printer settings, causing your print jobs to get stuck in the queue. This can be caused by various factors, including connectivity issues, incorrect settings, or even outdated drivers.Step-by-Step Troubleshooting for "HP Printer Not Online"
1. Check the Printer Connection
The first thing you should do when your HP printer is not online is to verify that it is properly connected to your computer or network. For wired printers, make sure the USB cable is securely plugged into both the printer and the computer. If you're using a wireless printer, ensure it is connected to the same Wi-Fi network as your computer.2. Restart the Printer and Computer
Sometimes, a simple restart can fix the issue. Turn off both your HP printer and the computer, wait for a few seconds, and then power them back on. This action can refresh the printer's settings and allow it to reconnect to the network.3. Set the Printer to "Online" Mode
If your HP printer is still showing as offline, you may need to manually set it to online mode. Follow these steps:Open the Devices and Printers section on your computer.
Right-click your HP printer icon and select See what's printing.
In the window that opens, click Printer in the top menu and uncheck Use Printer Offline if it’s selected.
If your printer was previously offline, it should now be set to online.
4. Update Printer Drivers
Outdated drivers can cause various issues, including the "HP printer not online" error. Visit the HP support website to download the latest drivers for your printer model. Once downloaded, follow the on-screen instructions to install them.5. Check the Print Spooler Service
The print spooler manages print jobs sent to the printer. If it’s not running, it could prevent your printer from coming online. To restart the print spooler:Press Windows + R and type "services.msc" to open the Services window.
Scroll down to find Print Spooler, right-click it, and select Restart.
6. Ensure the Printer is Set as Default
If your HP printer is not online, it may not be set as the default printer. To set it as the default:Open Devices and Printers on your computer.
Right-click your HP printer and select Set as default printer.
123 HP Printer Setup Guide
If you’re setting up your 123 HP printer for the first time, following the right steps is crucial for a smooth installation process. Here's a simple guide to help you set up your HP printer.Step 1: Unbox and Connect the Printer
Start by unboxing your printer and removing all packing materials. Place the printer on a flat, stable surface near your computer and power outlet. Plug the printer into an electrical outlet and turn it on.Step 2: Install the Printer Software
For a seamless 123 HP printer setup, you'll need to install the necessary software on your computer. You can download the software directly from the HP website or use the installation CD that came with your printer.Visit the official HP support page and select your printer model.
Download the setup file for your operating system (Windows, Mac, etc.).
Run the downloaded file and follow the on-screen instructions to install the software.
Step 3: Connect the Printer to Your Network (for Wireless Printers)
If you have a wireless printer, you’ll need to connect it to your Wi-Fi network. Here’s how:On the printer’s control panel, go to the Network settings.
Select Wireless Setup Wizard.
The printer will search for available networks. Select your Wi-Fi network from the list.
Enter your Wi-Fi password to complete the connection.
If you’re using a wired connection, simply plug the printer into your computer using a USB cable.Step 4: Print a Test Page
Once the setup is complete, print a test page to ensure everything is working. This will help you verify the printer’s connectivity and functionality.Step 5: Set the Printer as Default
To avoid future issues with your HP printer not online, make sure it’s set as the default printer. You can do this by going to Devices and Printers, right-clicking your HP printer, and selecting Set as default printer.Common 123 HP Printer Setup Issues and Fixes
Even after following the setup instructions, you might run into issues. Here are a few common problems and their solutions:1. Printer Not Connecting to Wi-Fi
If your 123 HP printer is not connecting to your Wi-Fi network, ensure that your network is functioning properly. Restart your router and try connecting the printer again. Double-check that the printer is within range of the router.2. Software Installation Errors
If you encounter errors during the software installation, try running the setup file as an administrator. Right-click the setup file and select Run as administrator. You can also try reinstalling the printer drivers or using the HP Print and Scan Doctor tool to fix installation issues.3. Printer Not Printing
If your printer is set up correctly but not printing, check if there are any paper jams or low ink levels. You can also try restarting both the printer and computer, as well as checking the print queue for any stuck jobs.Final Thoughts
Dealing with an HP printer not online error can be frustrating, but the troubleshooting steps outlined above should help you resolve the issue. If you’ve followed these steps and are still facing problems, it may be time to contact HP support for further assistance.Additionally, following the 123 HP printer setup guide ensures that your printer is correctly installed and connected. Whether it’s a wireless or wired setup, ensuring the printer is properly connected to your network is key to avoiding future connectivity problems.
By staying proactive with regular maintenance and keeping your printer drivers up to date, you can minimize issues and enjoy smooth printing experiences with your HP printer.
Your ability to write compelling blogs is truly commendable. I am an expert in HP printer troubleshooting, resolving "HP printer not online" issues and guiding 123 HP printer setup. I’d love for you to read my newest blog—let me know your thoughts! HP Printer Not Online: Troubleshooting and 123 HP Printer Setup Guide
If you’ve been experiencing issues with your HP printer not online, you’re not alone. This problem can be frustrating, especially when you need to print something urgently. Fortunately, there are several steps you can follow to resolve this issue. In this article, we will guide you through common troubleshooting methods for HP printers that are not online, as well as how to set up your 123 HP printer.
Understanding the “HP Printer Not Online” Error
Before we dive into troubleshooting, it’s important to understand what “HP printer not online” means. This error occurs when your HP printer is not connected to your computer or network. The printer may appear as "offline" in the printer settings, causing your print jobs to get stuck in the queue. This can be caused by various factors, including connectivity issues, incorrect settings, or even outdated drivers.
Step-by-Step Troubleshooting for "HP Printer Not Online"
1. Check the Printer Connection
The first thing you should do when your HP printer is not online is to verify that it is properly connected to your computer or network. For wired printers, make sure the USB cable is securely plugged into both the printer and the computer. If you're using a wireless printer, ensure it is connected to the same Wi-Fi network as your computer.
2. Restart the Printer and Computer
Sometimes, a simple restart can fix the issue. Turn off both your HP printer and the computer, wait for a few seconds, and then power them back on. This action can refresh the printer's settings and allow it to reconnect to the network.
3. Set the Printer to "Online" Mode
If your HP printer is still showing as offline, you may need to manually set it to online mode. Follow these steps:
Open the Devices and Printers section on your computer.
Right-click your HP printer icon and select See what's printing.
In the window that opens, click Printer in the top menu and uncheck Use Printer Offline if it’s selected.
If your printer was previously offline, it should now be set to online.
4. Update Printer Drivers
Outdated drivers can cause various issues, including the "HP printer not online" error. Visit the HP support website to download the latest drivers for your printer model. Once downloaded, follow the on-screen instructions to install them.
5. Check the Print Spooler Service
The print spooler manages print jobs sent to the printer. If it’s not running, it could prevent your printer from coming online. To restart the print spooler:
Press Windows + R and type "services.msc" to open the Services window.
Scroll down to find Print Spooler, right-click it, and select Restart.
6. Ensure the Printer is Set as Default
If your HP printer is not online, it may not be set as the default printer. To set it as the default:
Open Devices and Printers on your computer.
Right-click your HP printer and select Set as default printer.
123 HP Printer Setup Guide
If you’re setting up your 123 HP printer for the first time, following the right steps is crucial for a smooth installation process. Here's a simple guide to help you set up your HP printer.
Step 1: Unbox and Connect the Printer
Start by unboxing your printer and removing all packing materials. Place the printer on a flat, stable surface near your computer and power outlet. Plug the printer into an electrical outlet and turn it on.
Step 2: Install the Printer Software
For a seamless 123 HP printer setup, you'll need to install the necessary software on your computer. You can download the software directly from the HP website or use the installation CD that came with your printer.
Visit the official HP support page and select your printer model.
Download the setup file for your operating system (Windows, Mac, etc.).
Run the downloaded file and follow the on-screen instructions to install the software.
Step 3: Connect the Printer to Your Network (for Wireless Printers)
If you have a wireless printer, you’ll need to connect it to your Wi-Fi network. Here’s how:
On the printer’s control panel, go to the Network settings.
Select Wireless Setup Wizard.
The printer will search for available networks. Select your Wi-Fi network from the list.
Enter your Wi-Fi password to complete the connection.
If you’re using a wired connection, simply plug the printer into your computer using a USB cable.
Step 4: Print a Test Page
Once the setup is complete, print a test page to ensure everything is working. This will help you verify the printer’s connectivity and functionality.
Step 5: Set the Printer as Default
To avoid future issues with your HP printer not online, make sure it’s set as the default printer. You can do this by going to Devices and Printers, right-clicking your HP printer, and selecting Set as default printer.
Common 123 HP Printer Setup Issues and Fixes
Even after following the setup instructions, you might run into issues. Here are a few common problems and their solutions:
1. Printer Not Connecting to Wi-Fi
If your 123 HP printer is not connecting to your Wi-Fi network, ensure that your network is functioning properly. Restart your router and try connecting the printer again. Double-check that the printer is within range of the router.
2. Software Installation Errors
If you encounter errors during the software installation, try running the setup file as an administrator. Right-click the setup file and select Run as administrator. You can also try reinstalling the printer drivers or using the HP Print and Scan Doctor tool to fix installation issues.
3. Printer Not Printing
If your printer is set up correctly but not printing, check if there are any paper jams or low ink levels. You can also try restarting both the printer and computer, as well as checking the print queue for any stuck jobs.
Final Thoughts
Dealing with an HP printer not online error can be frustrating, but the troubleshooting steps outlined above should help you resolve the issue. If you’ve followed these steps and are still facing problems, it may be time to contact HP support for further assistance.
Additionally, following the 123 HP printer setup guide ensures that your printer is correctly installed and connected. Whether it’s a wireless or wired setup, ensuring the printer is properly connected to your network is key to avoiding future connectivity problems.
By staying proactive with regular maintenance and keeping your printer drivers up to date, you can minimize issues and enjoy smooth printing experiences with your HP printer.
Quote from Guest on March 17, 2025, 7:31 pmХотите испытать незабываемое волнение побед?
Добро пожаловать в Irwin Casino! На
этой платформе доступны лучшие игровые
автоматы, выгодные акции и быстрые транзакции!
Ирвин игровой портал.Чем это казино привлекает пользователей?
Лучшие слоты с высоким RTP.
Щедрая бонусная система с фриспинами и кэшбэком.
Быстрые транзакции на популярные платежные системы.
Простая навигация без лишних сложностей.
Оперативная помощь отвечает мгновенно.
Регистрируйтесь сегодня и
ловите свою удачу на лучших условиях! https://irwin-chucklesphere.site/
Хотите испытать незабываемое волнение побед?
Добро пожаловать в Irwin Casino! На
этой платформе доступны лучшие игровые
автоматы, выгодные акции и быстрые транзакции!
Ирвин игровой портал.
Чем это казино привлекает пользователей?
Лучшие слоты с высоким RTP.
Щедрая бонусная система с фриспинами и кэшбэком.
Быстрые транзакции на популярные платежные системы.
Простая навигация без лишних сложностей.
Оперативная помощь отвечает мгновенно.
Регистрируйтесь сегодня и
ловите свою удачу на лучших условиях! https://irwin-chucklesphere.site/
Quote from Guest on March 18, 2025, 5:56 amИщете игровую платформу с большим выбором слотов?
Добро пожаловать в Cat Casino! На этой платформе доступны лучшие
слоты от ведущих провайдеров, щедрые акции и гарантированные выигрыши!
Кэт казино скачать.Почему стоит выбрать Cat Casino?
Обширный выбор игр от ведущих
провайдеров.Выгодная бонусная система для постоянных клиентов.
Быстрые выплаты в любое время суток.
Удобный интерфейс обеспечивает комфортную игру.
Круглосуточная поддержка готов помочь
в любой момент.Регистрируйтесь прямо сейчас
и поймайте свою удачу без ограничений! https://cat-winpulse.site/
Ищете игровую платформу с большим выбором слотов?
Добро пожаловать в Cat Casino! На этой платформе доступны лучшие
слоты от ведущих провайдеров, щедрые акции и гарантированные выигрыши!
Кэт казино скачать.
Почему стоит выбрать Cat Casino?
Обширный выбор игр от ведущих
провайдеров.
Выгодная бонусная система для постоянных клиентов.
Быстрые выплаты в любое время суток.
Удобный интерфейс обеспечивает комфортную игру.
Круглосуточная поддержка готов помочь
в любой момент.
Регистрируйтесь прямо сейчас
и поймайте свою удачу без ограничений! https://cat-winpulse.site/
Quote from Guest on March 19, 2025, 6:33 pmДобро пожаловать в Лев Казино – мир, где
ваши игровые мечты могут стать реальностью.
Мы предоставляем вам лучший выбор игр, бонусов и акций, чтобы каждый момент был особенным.
Присоединяйтесь к нам и начните выигрывать прямо сейчас, наслаждаясь качественным игровым процессом.Почему именно бонусы на бесплатные
спины? Все ваши данные защищены, а выплаты всегда своевременные и без скрытых комиссий.
Для активных игроков предусмотрены
эксклюзивные предложения и приятные сюрпризы.С нами ваша игра будет не только интересной, но и прибыльной.
Более 500 игр от известных провайдеров.
Щедрые бонусы, бесплатные вращения
и регулярные акции.Безопасные и надежные методы для
пополнения счета и вывода средств.Присоединяйтесь к турнирам и выигрывайте невероятные награды.
Присоединяйтесь к Лев Казино и получите
шанс выиграть в самой захватывающей игре!. https://levclub-play.site/
Добро пожаловать в Лев Казино – мир, где
ваши игровые мечты могут стать реальностью.
Мы предоставляем вам лучший выбор игр, бонусов и акций, чтобы каждый момент был особенным.
Присоединяйтесь к нам и начните выигрывать прямо сейчас, наслаждаясь качественным игровым процессом.
Почему именно бонусы на бесплатные
спины? Все ваши данные защищены, а выплаты всегда своевременные и без скрытых комиссий.
Для активных игроков предусмотрены
эксклюзивные предложения и приятные сюрпризы.
С нами ваша игра будет не только интересной, но и прибыльной.
Более 500 игр от известных провайдеров.
Щедрые бонусы, бесплатные вращения
и регулярные акции.
Безопасные и надежные методы для
пополнения счета и вывода средств.
Присоединяйтесь к турнирам и выигрывайте невероятные награды.
Присоединяйтесь к Лев Казино и получите
шанс выиграть в самой захватывающей игре!. https://levclub-play.site/
Quote from Guest on March 19, 2025, 6:48 pmИщете топовое место для онлайн-игры?
Irwin Casino – ваш выбор! Огромный выбор слотов, вознаграждения для всех и надёжные финансовые операции – всё это доступно
без лишних сложностей! Ирвин бонусы для новых игроков и окунитесь в мир азарта.Какие преимущества у этого
казино?Впечатляющая коллекция игр от ведущих
провайдеров.Выгодные акции для новичков и профи.
Моментальные выплаты без скрытых
комиссий.Удобная навигация с лёгким доступом
ко всем функциям.Профессиональный саппорт решает вопросы оперативно.
Создавайте аккаунт уже сегодня и получайте незабываемые эмоции без ограничений! https://irwin-jollyrocket.site/
Ищете топовое место для онлайн-игры?
Irwin Casino – ваш выбор! Огромный выбор слотов, вознаграждения для всех и надёжные финансовые операции – всё это доступно
без лишних сложностей! Ирвин бонусы для новых игроков и окунитесь в мир азарта.
Какие преимущества у этого
казино?
Впечатляющая коллекция игр от ведущих
провайдеров.
Выгодные акции для новичков и профи.
Моментальные выплаты без скрытых
комиссий.
Удобная навигация с лёгким доступом
ко всем функциям.
Профессиональный саппорт решает вопросы оперативно.
Создавайте аккаунт уже сегодня и получайте незабываемые эмоции без ограничений! https://irwin-jollyrocket.site/
Quote from Guest on March 20, 2025, 10:56 amDo you want to experience thrilling gaming adventure?
Welcome to Irwin Casino! You will discover various games, lucrative offers,
and instant withdrawals! Irwin Bitcoin casinos.What advantages does Irwin Casino offer?
A massive game collection with high RTPs.
A generous bonus system with free spins and cashback.
Fast transactions without delays.
Modern design without complications.
24/7 customer support responding instantly.
Start playing now and experience gambling without limits
for maximum winning chances! https://irwin-chucklesphere.website/
Do you want to experience thrilling gaming adventure?
Welcome to Irwin Casino! You will discover various games, lucrative offers,
and instant withdrawals! Irwin Bitcoin casinos.
What advantages does Irwin Casino offer?
A massive game collection with high RTPs.
A generous bonus system with free spins and cashback.
Fast transactions without delays.
Modern design without complications.
24/7 customer support responding instantly.
Start playing now and experience gambling without limits
for maximum winning chances! https://irwin-chucklesphere.website/
Quote from Guest on March 22, 2025, 12:58 pmThanks for sharing details about the ICOASE 2018 forum registration fees! Clear payment instructions would be really helpful for attendees.
If you're as intrigued as I am
about solutions blog, I highly recommend checking out my latest blog postFacebook is one of the most popular social media platforms, connecting billions of users worldwide. While the platform provides an exceptional way to interact with friends, family, and businesses, users often encounter various issues that require assistance. Whether it's account recovery, hacked accounts, privacy concerns, or general troubleshooting, knowing how to reach Facebook customer service number is crucial.
If you are looking for ways to get in touch with Facebook customer service number, this guide will walk you through the best ways to contact Facebook support and resolve your issues efficiently.
How to Contact Facebook Customer Service
Facebook offers multiple support options for users facing technical issues, security concerns, or account-related problems. Here are the different ways you can get help from Facebook customer service:
1. Facebook Help Center
The Facebook Help Center is the first place you should visit when you encounter an issue. It contains a vast database of articles covering various topics, including:
- Account security
- Privacy settings
- Reporting abuse
- Business account support
- Payment and ad-related queries
You can access the Help Center by visiting Facebook Help.
2. Facebook Support via Email
Facebook provides email support for specific issues. However, responses might take some time. Some commonly used email addresses include:
- support@fb.com – General inquiries
- appeals@fb.com – For account suspension or appeals
- press@fb.com – Media-related inquiries
3. Facebook Live Chat Support
Live chat support is available for business accounts and ad-related inquiries. If you manage a Facebook Business account, you can reach out via Facebook Business Support for real-time assistance.
4. Contact Facebook Customer Service via Phone
Although Facebook does not widely promote a direct phone number, many users search for a way to talk to a representative. If you want to contact Facebook customer service, you might come across unofficial helpline numbers. However, Facebook primarily handles support via online resources rather than phone assistance.
Common Issues That Require Facebook Customer Support
Users face various challenges that require Facebook support, including:
- Account Recovery & Hacked Accounts – If you’ve lost access to your account, follow Facebook’s recovery process by verifying your identity.
- Privacy & Security Issues – Protect your account from phishing, unauthorized access, or suspicious activity.
- Page & Business Support – Business owners may need assistance with ads, payments, and page visibility.
- Content Violations & Reporting Issues – Report abusive content, fake profiles, or inappropriate posts.
- Marketplace Support – If you’re selling or buying on Facebook Marketplace, customer service can assist with disputes.
Steps to Secure Your Facebook Account
To prevent the need for frequent customer support, follow these best practices to keep your account secure:
- Enable Two-Factor Authentication (2FA)
- Use Strong Passwords
- Be Cautious of Phishing Scams
- Review Privacy Settings Regularly
- Monitor Login Activity
Contacting Facebook Customer Support Phone Service
For users who prefer direct assistance, finding a Facebook customer support phone can be challenging. While there are no official phone numbers widely promoted by Facebook, many third-party websites claim to offer support. Be cautious of scams and always use official Facebook channels for assistance.
If you need further help, visit Facebook’s official support page or try alternative contact methods like email and live chat for business-related inquiries.
Conclusion
Reaching out to Facebook support can sometimes be a complex process, but using the right channels ensures that your issue gets resolved efficiently. Whether you are looking for a Facebook customer service number, need to contact Facebook customer service, or want to find a Facebook customer support phone, the best way to seek assistance is through Facebook’s official Help Center, email support, or business chat. Always be cautious when searching for support numbers online to avoid scams and unauthorized services.
Thanks for sharing details about the ICOASE 2018 forum registration fees! Clear payment instructions would be really helpful for attendees.
If you're as intrigued as I am
about solutions blog, I highly recommend checking out my latest blog post
Facebook is one of the most popular social media platforms, connecting billions of users worldwide. While the platform provides an exceptional way to interact with friends, family, and businesses, users often encounter various issues that require assistance. Whether it's account recovery, hacked accounts, privacy concerns, or general troubleshooting, knowing how to reach Facebook customer service number is crucial.
If you are looking for ways to get in touch with Facebook customer service number, this guide will walk you through the best ways to contact Facebook support and resolve your issues efficiently.
How to Contact Facebook Customer Service
Facebook offers multiple support options for users facing technical issues, security concerns, or account-related problems. Here are the different ways you can get help from Facebook customer service:
1. Facebook Help Center
The Facebook Help Center is the first place you should visit when you encounter an issue. It contains a vast database of articles covering various topics, including:
- Account security
- Privacy settings
- Reporting abuse
- Business account support
- Payment and ad-related queries
You can access the Help Center by visiting Facebook Help.
2. Facebook Support via Email
Facebook provides email support for specific issues. However, responses might take some time. Some commonly used email addresses include:
- support@fb.com – General inquiries
- appeals@fb.com – For account suspension or appeals
- press@fb.com – Media-related inquiries
3. Facebook Live Chat Support
Live chat support is available for business accounts and ad-related inquiries. If you manage a Facebook Business account, you can reach out via Facebook Business Support for real-time assistance.
4. Contact Facebook Customer Service via Phone
Although Facebook does not widely promote a direct phone number, many users search for a way to talk to a representative. If you want to contact Facebook customer service, you might come across unofficial helpline numbers. However, Facebook primarily handles support via online resources rather than phone assistance.
Common Issues That Require Facebook Customer Support
Users face various challenges that require Facebook support, including:
- Account Recovery & Hacked Accounts – If you’ve lost access to your account, follow Facebook’s recovery process by verifying your identity.
- Privacy & Security Issues – Protect your account from phishing, unauthorized access, or suspicious activity.
- Page & Business Support – Business owners may need assistance with ads, payments, and page visibility.
- Content Violations & Reporting Issues – Report abusive content, fake profiles, or inappropriate posts.
- Marketplace Support – If you’re selling or buying on Facebook Marketplace, customer service can assist with disputes.
Steps to Secure Your Facebook Account
To prevent the need for frequent customer support, follow these best practices to keep your account secure:
- Enable Two-Factor Authentication (2FA)
- Use Strong Passwords
- Be Cautious of Phishing Scams
- Review Privacy Settings Regularly
- Monitor Login Activity
Contacting Facebook Customer Support Phone Service
For users who prefer direct assistance, finding a Facebook customer support phone can be challenging. While there are no official phone numbers widely promoted by Facebook, many third-party websites claim to offer support. Be cautious of scams and always use official Facebook channels for assistance.
If you need further help, visit Facebook’s official support page or try alternative contact methods like email and live chat for business-related inquiries.
Conclusion
Reaching out to Facebook support can sometimes be a complex process, but using the right channels ensures that your issue gets resolved efficiently. Whether you are looking for a Facebook customer service number, need to contact Facebook customer service, or want to find a Facebook customer support phone, the best way to seek assistance is through Facebook’s official Help Center, email support, or business chat. Always be cautious when searching for support numbers online to avoid scams and unauthorized services.
Quote from Guest on March 22, 2025, 1:03 pmLooking forward to ICOASE 2018! Could you provide more details on the payment methods available for registration?
If you're as intrigued as I am
about solutions blog, I highly recommend checking out my latest blog postGmail is one of the most widely used email services, offering seamless communication and integration with various Google services. However, users often face challenges such as recovering a deleted account, troubleshooting loading issues, securing a hacked account, or setting up a new Gmail account. In this comprehensive guide, we will address all these concerns and provide step-by-step solutions.
How to Recover Deleted Gmail Account
Losing access to your Gmail account can be frustrating, especially if it contains important emails and data. If you've accidentally deleted your account, you may still have a chance to recover it.
To recover deleted Gmail account, follow these steps:
- Visit the Google Account Recovery Page
- Go to Google Account Recovery.
- Enter your email address and click Next.
- Follow the Recovery Steps
- Google will ask for verification details, such as a phone number or recovery email.
- Provide the required information and follow the on-screen instructions.
- Check Account Availability
- If your account is recoverable, Google will allow you to reset the password.
- If not, you might need to create a new account.
- Set Up a New Password
- Choose a strong password to prevent future security issues.
- Enable two-factor authentication (2FA) for added security.
Fixing Gmail Not Loading Issues
Many users experience Gmail not loading problems, which can be caused by browser issues, slow internet, or Gmail server outages. Here’s how you can resolve this issue:
- Check Your Internet Connection
- Ensure you have a stable internet connection.
- Restart your modem or router if necessary.
- Clear Browser Cache and Cookies
- Open your browser settings.
- Clear cache and cookies.
- Restart your browser and try accessing Gmail again.
- Disable Browser Extensions
- Some extensions interfere with Gmail loading.
- Try opening Gmail in incognito mode or disabling extensions.
- Check Gmail Server Status
- Visit Google’s Workspace Status Dashboard to check for service outages.
- Try a Different Browser or Device
- Switch to another browser (Chrome, Firefox, Edge) or use the Gmail mobile app.
What to Do If Your Gmail Got Hacked
A hacked Gmail account poses serious security risks, as it contains sensitive emails, contacts, and financial details. If you suspect unauthorized access, take immediate action to Gmail got hacked.
Steps to Secure a Hacked Gmail Account
- Check for Unauthorized Login Activity
- Go to Google’s Security Checkup.
- Review recent login activity.
- Change Your Password Immediately
- If you still have access, change your password in Google Account Settings.
- If locked out, use Google’s Account Recovery Page.
- Enable Two-Factor Authentication (2FA)
- Go to Google Security Settings and turn on 2FA.
- Use Google Authenticator or a phone number for added protection.
- Remove Unauthorized Devices and Apps
- Go to Security Settings > Manage Devices.
- Sign out from unfamiliar devices.
- Update Recovery Email and Phone Number
- Ensure your recovery options are up to date in Google Account Settings.
- Report Suspicious Activity to Google
- If emails were sent from your account without your knowledge, report them as spam.
- Secure linked accounts, such as social media or banking, if they share credentials with Gmail.
Setting Up a Gmail Account
Creating a new Gmail account is a simple process and provides access to multiple Google services like Drive, Calendar, and YouTube. If you’re looking for a detailed guide on setting up a Gmail account, follow these steps:
Steps to Create a Gmail Account
- Go to Gmail Sign-Up Page
- Visit accounts.google.com/signup.
- Click Create Account.
- Enter Personal Details
- Provide your first and last name.
- Choose a unique email address.
- Create a Strong Password
- Use a mix of letters, numbers, and symbols.
- Confirm your password and click Next.
- Verify Your Phone Number
- Enter your mobile number for verification.
- Enter the OTP sent by Google.
- Set Up Recovery Options
- Add an alternate email address or recovery phone number.
- Accept Google’s Terms and Conditions
- Read and agree to the terms.
- Click Create Account.
- Customize Your Account
- Choose profile settings and personalize your Gmail inbox.
- Enable security settings like 2FA.
Tips for Keeping Your Gmail Account Secure
To prevent future issues with your Gmail account, follow these security best practices:
- Regularly update your password to prevent unauthorized access.
- Avoid phishing emails by verifying sender authenticity before clicking links.
- Keep your recovery options updated to quickly regain access if locked out.
- Enable two-factor authentication (2FA) for added security.
- Monitor login activity via Google’s Security Checkup.
Conclusion
Gmail is an essential tool for communication, and losing access to your account can be a major inconvenience. Whether you need to recover a deleted Gmail account, fix Gmail not loading, secure Gmail that got hacked, or learn about setting up a Gmail account, this guide provides all the necessary steps to manage your account effectively. Following these best practices will ensure your Gmail remains secure and accessible at all times.
Looking forward to ICOASE 2018! Could you provide more details on the payment methods available for registration?
If you're as intrigued as I am
about solutions blog, I highly recommend checking out my latest blog post
Gmail is one of the most widely used email services, offering seamless communication and integration with various Google services. However, users often face challenges such as recovering a deleted account, troubleshooting loading issues, securing a hacked account, or setting up a new Gmail account. In this comprehensive guide, we will address all these concerns and provide step-by-step solutions.
How to Recover Deleted Gmail Account
Losing access to your Gmail account can be frustrating, especially if it contains important emails and data. If you've accidentally deleted your account, you may still have a chance to recover it.
To recover deleted Gmail account, follow these steps:
- Visit the Google Account Recovery Page
- Go to Google Account Recovery.
- Enter your email address and click Next.
- Follow the Recovery Steps
- Google will ask for verification details, such as a phone number or recovery email.
- Provide the required information and follow the on-screen instructions.
- Check Account Availability
- If your account is recoverable, Google will allow you to reset the password.
- If not, you might need to create a new account.
- Set Up a New Password
- Choose a strong password to prevent future security issues.
- Enable two-factor authentication (2FA) for added security.
Fixing Gmail Not Loading Issues
Many users experience Gmail not loading problems, which can be caused by browser issues, slow internet, or Gmail server outages. Here’s how you can resolve this issue:
- Check Your Internet Connection
- Ensure you have a stable internet connection.
- Restart your modem or router if necessary.
- Clear Browser Cache and Cookies
- Open your browser settings.
- Clear cache and cookies.
- Restart your browser and try accessing Gmail again.
- Disable Browser Extensions
- Some extensions interfere with Gmail loading.
- Try opening Gmail in incognito mode or disabling extensions.
- Check Gmail Server Status
- Visit Google’s Workspace Status Dashboard to check for service outages.
- Try a Different Browser or Device
- Switch to another browser (Chrome, Firefox, Edge) or use the Gmail mobile app.
What to Do If Your Gmail Got Hacked
A hacked Gmail account poses serious security risks, as it contains sensitive emails, contacts, and financial details. If you suspect unauthorized access, take immediate action to Gmail got hacked.
Steps to Secure a Hacked Gmail Account
- Check for Unauthorized Login Activity
- Go to Google’s Security Checkup.
- Review recent login activity.
- Change Your Password Immediately
- If you still have access, change your password in Google Account Settings.
- If locked out, use Google’s Account Recovery Page.
- Enable Two-Factor Authentication (2FA)
- Go to Google Security Settings and turn on 2FA.
- Use Google Authenticator or a phone number for added protection.
- Remove Unauthorized Devices and Apps
- Go to Security Settings > Manage Devices.
- Sign out from unfamiliar devices.
- Update Recovery Email and Phone Number
- Ensure your recovery options are up to date in Google Account Settings.
- Report Suspicious Activity to Google
- If emails were sent from your account without your knowledge, report them as spam.
- Secure linked accounts, such as social media or banking, if they share credentials with Gmail.
Setting Up a Gmail Account
Creating a new Gmail account is a simple process and provides access to multiple Google services like Drive, Calendar, and YouTube. If you’re looking for a detailed guide on setting up a Gmail account, follow these steps:
Steps to Create a Gmail Account
- Go to Gmail Sign-Up Page
- Visit accounts.google.com/signup.
- Click Create Account.
- Enter Personal Details
- Provide your first and last name.
- Choose a unique email address.
- Create a Strong Password
- Use a mix of letters, numbers, and symbols.
- Confirm your password and click Next.
- Verify Your Phone Number
- Enter your mobile number for verification.
- Enter the OTP sent by Google.
- Set Up Recovery Options
- Add an alternate email address or recovery phone number.
- Accept Google’s Terms and Conditions
- Read and agree to the terms.
- Click Create Account.
- Customize Your Account
- Choose profile settings and personalize your Gmail inbox.
- Enable security settings like 2FA.
Tips for Keeping Your Gmail Account Secure
To prevent future issues with your Gmail account, follow these security best practices:
- Regularly update your password to prevent unauthorized access.
- Avoid phishing emails by verifying sender authenticity before clicking links.
- Keep your recovery options updated to quickly regain access if locked out.
- Enable two-factor authentication (2FA) for added security.
- Monitor login activity via Google’s Security Checkup.
Conclusion
Gmail is an essential tool for communication, and losing access to your account can be a major inconvenience. Whether you need to recover a deleted Gmail account, fix Gmail not loading, secure Gmail that got hacked, or learn about setting up a Gmail account, this guide provides all the necessary steps to manage your account effectively. Following these best practices will ensure your Gmail remains secure and accessible at all times.
Quote from Guest on March 22, 2025, 1:09 pmAppreciate the information on registration fees. Are there different rates for students, researchers, or industry professionals?
If you're as intrigued as I am
about solutions blog, I highly recommend checking out my latest blog postEmail is an essential tool for communication, both personally and professionally. However, encountering issues where you cannot receive emails can be frustrating. Whether you're missing important work messages or personal emails, finding a solution is crucial. Various factors, such as incorrect settings, full storage, or server issues, could be responsible for this problem. In this guide, we will explore the common reasons why you may be facing email reception issues and provide practical solutions to fix them.
If you are struggling with email reception issues, check out this guide on how to fix the problem when you cannot receive emails and regain access to your messages.
Common Reasons Why You Cannot Receive Emails
Several factors could be preventing your inbox from receiving new emails. Here are the most common causes:
- Full Email Storage
- If your mailbox is full, new emails cannot be delivered.
- Check your storage space and delete old or unnecessary emails to free up room.
- Incorrect Email Settings
- Incorrect incoming server settings may prevent emails from arriving.
- Ensure your IMAP/POP3 settings are configured correctly.
- Email Filters and Rules
- Filters may be redirecting emails to another folder or the spam folder.
- Review and adjust filters if necessary.
- Blocked Senders
- If you have blocked a sender accidentally, their emails will not reach your inbox.
- Check your blocked senders list and unblock any necessary contacts.
- Internet Connectivity Issues
- A weak or unstable internet connection can prevent emails from loading.
- Ensure you have a stable internet connection and restart your router if needed.
- Email Client or App Issues
- Sometimes, the email client may experience temporary glitches.
- Try accessing your email via another device or browser to check if the problem persists.
How to Fix the Issue When You Are Unable to Receive Emails
If you are unable to receive emails, follow these troubleshooting steps to resolve the issue:
1. Check Your Spam or Junk Folder
- Sometimes, legitimate emails may land in the spam folder.
- Open your spam/junk folder and mark any important emails as "Not Spam."
2. Verify Your Email Account Settings
- Ensure that your email account settings (incoming and outgoing servers, ports, and security settings) are correct.
- Check if your email provider has made any updates to their server settings.
3. Clear Out Mailbox Storage
- If your mailbox is full, delete old emails, empty the trash folder, and archive important messages to free up space.
4. Disable Email Forwarding
- If you have enabled email forwarding, your messages might be redirected to another account.
- Disable email forwarding in your email settings to check if emails are arriving in your primary inbox.
5. Check Blacklist and Blocked Lists
- If an important sender's emails are not arriving, check if they have been mistakenly added to your blocked list.
- Unblock any necessary contacts to receive emails from them.
6. Restart Your Email Client or App
- Sometimes, refreshing or restarting your email client can resolve temporary glitches.
- Try logging out and logging back into your email account.
7. Check Your Internet Connection
- A weak internet connection can disrupt email reception.
- Restart your modem/router and ensure you have a stable network connection.
8. Update Your Email Client
- If you are using an outdated version of your email client, update it to the latest version.
- This can help fix bugs that may be causing the issue.
What to Do If Email Not Receiving Issue Persists
If the problem continues and your Email Not Receiving issue persists, consider the following advanced solutions:
1. Contact Your Email Service Provider
- Sometimes, the issue might be on your email provider's end.
- Reach out to your provider's support team for assistance.
2. Check Server Status
- If your email service provider is experiencing downtime, emails may not be delivered.
- Visit your provider's website or check social media for service status updates.
3. Scan for Malware or Viruses
- Malware or viruses can interfere with your email client.
- Run a full system scan using a reliable antivirus program.
4. Try a Different Email Client or Webmail
- If you are using an email app, try accessing your emails through a web browser.
- This can help determine if the issue is specific to the email client.
5. Reconfigure Your Email Account
- Remove your email account from the client and add it back using the correct settings.
- This can resolve synchronization issues.
Preventing Future Email Reception Issues
To avoid facing email issues in the future, follow these best practices:
- Regularly Clean Your Inbox – Keep your mailbox organized by deleting unnecessary emails and emptying the trash.
- Update Email Client and Security Software – Ensure you are using the latest versions of email software and security programs.
- Check and Adjust Email Filters – Review and modify email rules to prevent important emails from being redirected.
- Maintain a Stable Internet Connection – Ensure you have a strong and stable internet connection.
- Monitor Account Security – Change your password regularly and enable two-factor authentication for added security.
Conclusion
Not receiving emails can disrupt daily communication and cause inconvenience. By identifying the cause and following the troubleshooting steps in this guide, you can resolve the issue effectively. Whether the problem is due to incorrect settings, storage issues, or server problems, taking the right approach can help you restore email functionality. If the issue persists, consider reaching out to your email provider for further assistance.
By implementing preventive measures, you can ensure that your inbox remains accessible and functional at all times, avoiding future email delivery issues.
Appreciate the information on registration fees. Are there different rates for students, researchers, or industry professionals?
If you're as intrigued as I am
about solutions blog, I highly recommend checking out my latest blog post
Email is an essential tool for communication, both personally and professionally. However, encountering issues where you cannot receive emails can be frustrating. Whether you're missing important work messages or personal emails, finding a solution is crucial. Various factors, such as incorrect settings, full storage, or server issues, could be responsible for this problem. In this guide, we will explore the common reasons why you may be facing email reception issues and provide practical solutions to fix them.
If you are struggling with email reception issues, check out this guide on how to fix the problem when you cannot receive emails and regain access to your messages.
Common Reasons Why You Cannot Receive Emails
Several factors could be preventing your inbox from receiving new emails. Here are the most common causes:
- Full Email Storage
- If your mailbox is full, new emails cannot be delivered.
- Check your storage space and delete old or unnecessary emails to free up room.
- Incorrect Email Settings
- Incorrect incoming server settings may prevent emails from arriving.
- Ensure your IMAP/POP3 settings are configured correctly.
- Email Filters and Rules
- Filters may be redirecting emails to another folder or the spam folder.
- Review and adjust filters if necessary.
- Blocked Senders
- If you have blocked a sender accidentally, their emails will not reach your inbox.
- Check your blocked senders list and unblock any necessary contacts.
- Internet Connectivity Issues
- A weak or unstable internet connection can prevent emails from loading.
- Ensure you have a stable internet connection and restart your router if needed.
- Email Client or App Issues
- Sometimes, the email client may experience temporary glitches.
- Try accessing your email via another device or browser to check if the problem persists.
How to Fix the Issue When You Are Unable to Receive Emails
If you are unable to receive emails, follow these troubleshooting steps to resolve the issue:
1. Check Your Spam or Junk Folder
- Sometimes, legitimate emails may land in the spam folder.
- Open your spam/junk folder and mark any important emails as "Not Spam."
2. Verify Your Email Account Settings
- Ensure that your email account settings (incoming and outgoing servers, ports, and security settings) are correct.
- Check if your email provider has made any updates to their server settings.
3. Clear Out Mailbox Storage
- If your mailbox is full, delete old emails, empty the trash folder, and archive important messages to free up space.
4. Disable Email Forwarding
- If you have enabled email forwarding, your messages might be redirected to another account.
- Disable email forwarding in your email settings to check if emails are arriving in your primary inbox.
5. Check Blacklist and Blocked Lists
- If an important sender's emails are not arriving, check if they have been mistakenly added to your blocked list.
- Unblock any necessary contacts to receive emails from them.
6. Restart Your Email Client or App
- Sometimes, refreshing or restarting your email client can resolve temporary glitches.
- Try logging out and logging back into your email account.
7. Check Your Internet Connection
- A weak internet connection can disrupt email reception.
- Restart your modem/router and ensure you have a stable network connection.
8. Update Your Email Client
- If you are using an outdated version of your email client, update it to the latest version.
- This can help fix bugs that may be causing the issue.
What to Do If Email Not Receiving Issue Persists
If the problem continues and your Email Not Receiving issue persists, consider the following advanced solutions:
1. Contact Your Email Service Provider
- Sometimes, the issue might be on your email provider's end.
- Reach out to your provider's support team for assistance.
2. Check Server Status
- If your email service provider is experiencing downtime, emails may not be delivered.
- Visit your provider's website or check social media for service status updates.
3. Scan for Malware or Viruses
- Malware or viruses can interfere with your email client.
- Run a full system scan using a reliable antivirus program.
4. Try a Different Email Client or Webmail
- If you are using an email app, try accessing your emails through a web browser.
- This can help determine if the issue is specific to the email client.
5. Reconfigure Your Email Account
- Remove your email account from the client and add it back using the correct settings.
- This can resolve synchronization issues.
Preventing Future Email Reception Issues
To avoid facing email issues in the future, follow these best practices:
- Regularly Clean Your Inbox – Keep your mailbox organized by deleting unnecessary emails and emptying the trash.
- Update Email Client and Security Software – Ensure you are using the latest versions of email software and security programs.
- Check and Adjust Email Filters – Review and modify email rules to prevent important emails from being redirected.
- Maintain a Stable Internet Connection – Ensure you have a strong and stable internet connection.
- Monitor Account Security – Change your password regularly and enable two-factor authentication for added security.
Conclusion
Not receiving emails can disrupt daily communication and cause inconvenience. By identifying the cause and following the troubleshooting steps in this guide, you can resolve the issue effectively. Whether the problem is due to incorrect settings, storage issues, or server problems, taking the right approach can help you restore email functionality. If the issue persists, consider reaching out to your email provider for further assistance.
By implementing preventive measures, you can ensure that your inbox remains accessible and functional at all times, avoiding future email delivery issues.
If you want to register to the website so that your name is visible to others, please follow the following steps:
- Click on the register
- Enter a valid email to be registered with
- Check your entered email to verify your email address and set a new password for you
- Goto Forum and log-in with your email and password
- Ask your question to the forum
Kind regards,